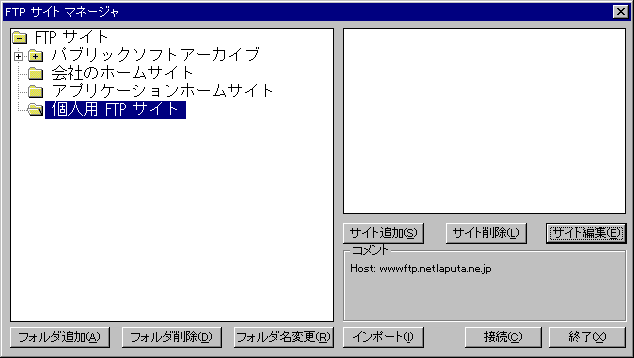- すると下記のウインドウが表示されます。
| ○ サイトラベル |
→ここは任意のものでかまいません。(ここでは NetLaputa ) |
| ○ ホストアドレス |
→ www.お客様ドメインと入力して下さい。 |
| ○ ユーザー ID |
→ FTP用のユーザID(付属のダイアルアップ接続用と同じ)を入力して下さい。 |
| ○ パスワード |
→ お客様のPOPパスワ−ドを入力して下さい。 |
それ以外は初期値でかまいません、以上で {OK}を押して下さい。
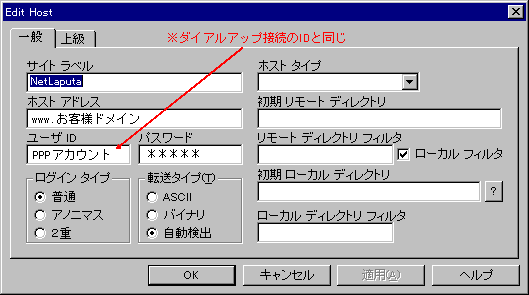
- そうしますと、FTP サイトマネージャーの右側にWWW更新用のサーバ名に接続する為の
サイト名(NetLaputa)が表示されます。
○ ここで、右下にあります {接続} をクリックします。
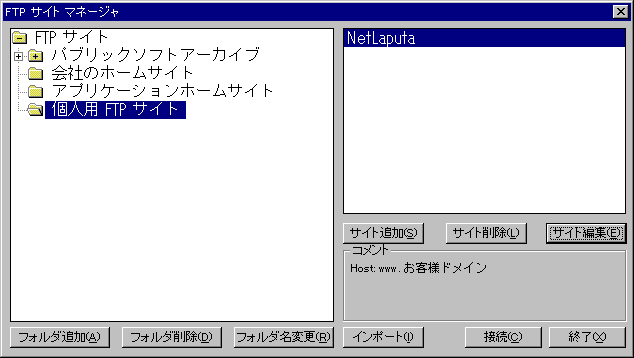
- 下記のウインドウが出ますので 、 OK をクリックして下さい。
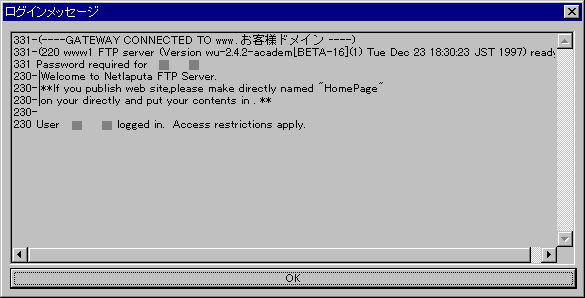
- FTPサイトに接続すると、左枠に自分のPCのハードディスクの内訳が、右枠に接続先の
サーバーのホームディレクトリの内訳が表示されます。
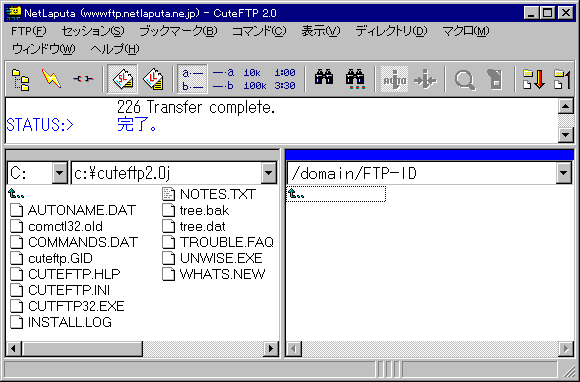
- 続けて左枠にアップロードしたいファイルの入っているファイルを表示させます。
枠左上部にあります  をクリックすれば一つ上の階層に行ける様に
なっております をクリックすれば一つ上の階層に行ける様に
なっております
のでそこから検索して下さい。
○ ここでは〔index.html〕ファイルを例にしております。
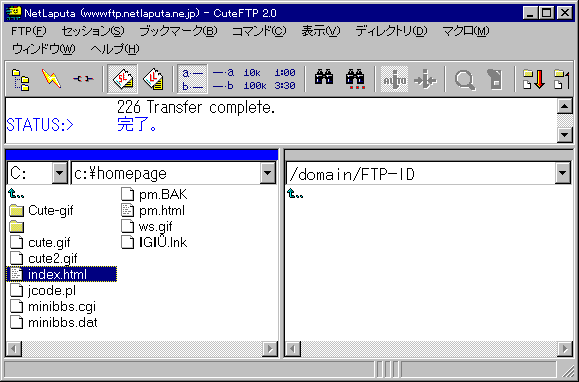
- アップロードするファイルを右枠にドラッグ&ドロップすればアップロード完了です。
左枠内でファイルをダブルクリックしても同じ様に右枠にアップロードできます。
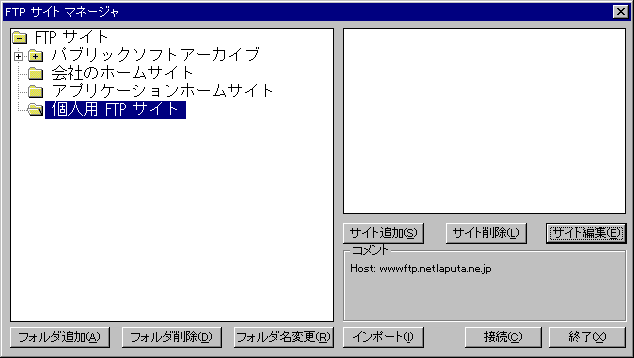
○以上でアップロードの操作は完了です。
パーミッションの変更
"CuteFTP"で 例としてパーミッションを(755)に設定してみましょう。
- まず、変更したいファイルを選択します。
(注)アップロードし終わった側のファイルです!
- ファイルを選択した状態で、メニューの[コマンド]→[カスタムコマンド]→
[Change Files Acces mask]を選択します。
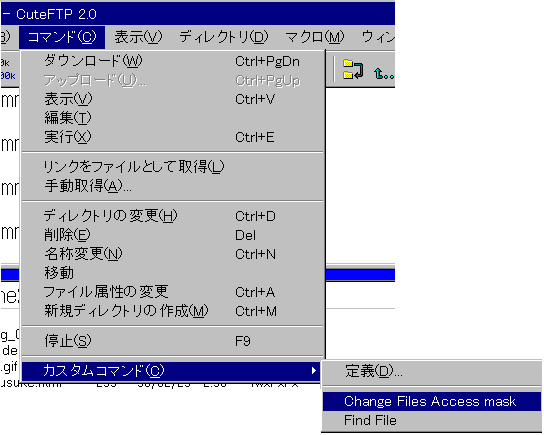
- すると下記のウインドウが表示されますので、(755)と入力します。
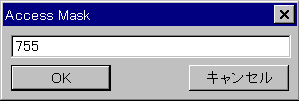
- この他に上記で開きました[コマンド]メニューの[ファイル属性の変更]からチェック
ボックスでの設定方法も選べます。
○ 以上の操作で変更完了です。
| インデックスへ戻る
|
|