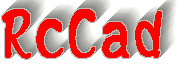
操 作 概 要 (ビューショット)
Operation outline
Up Dated : 04/08/19
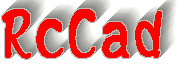
操 作 概 要 (ビューショット)
Operation outline
Up Dated : 04/08/19
基 礎 編
Operation of a basis
RcCadを起動すると、右の様な画面が表示されます。(トップビュー) 画面上部が3D表示領域です。画面下部が2D作業領域です。画面左部には各パーツの選択と、そのアレンジ領域があります。 2D領域に表示された胴体、主翼、尾翼そして垂直尾翼が基本となるパーツです。 作業は、これらをアレンジする事から始めます。 全てのアレンジ作業は、マウスによるクリック&ドラッグ、そして必要に応じてSHIFTとCTRLキーとの組み合わせで行います。 (画面左部のアレンジ領域からは数値入力も可能です。) 3D領域は、表示された部分をマウスでドラッグする事で機体の方向を自由に変えられます。 |
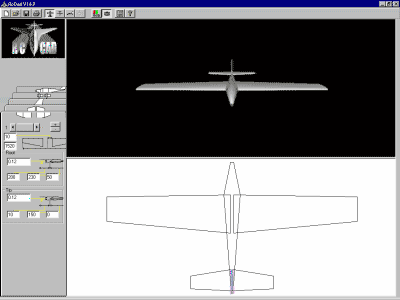 |
最上部にあるメニューアイコンは非常に少なく、標準的なものを除くと7種類(2D領域の機体の向きを指定するものが4種類、カラーリング用と単位設定、そして3D表示のリアル化スイッチ)のみです。 --- <機体の向き指定アイコン>--- ・トップビュー ・フロントビュー ・サイドビュー ・胴体のトップビュー ・前に紹介した画面が<トップビュー> ・ここで表示されているのが<サイドビュー> |
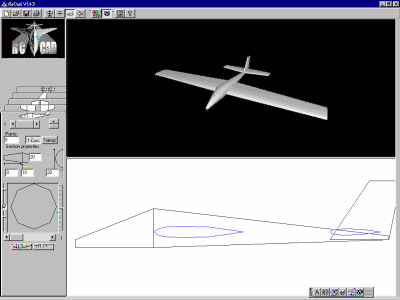 |
これが胴体のトップビュー画面です。 画面左部の部品選択と、そのアレンジ領域には下記のパーツがあります。 ・胴体 ・主翼 ・尾翼 ・垂直尾翼 ・サーボ、受信機、バッテリー (其々のリストから汎用の物が選べます。又、オリ ジナルの指定も可能です。) 更に、各リブ毎に形状を変更する為の窓が最下部にあります。 |
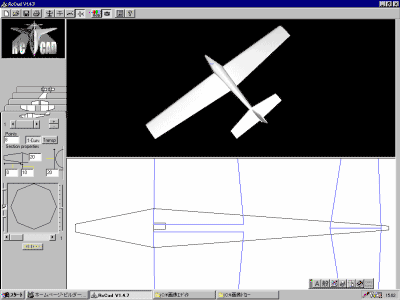 |
これは、フロントビュー指定の画面です。 ここでは、主翼先端をマウスのドラッグによって上側に持ち上げた状態を表示しています。 3D領域の機体はその結果をリアルに表示しています
。
|
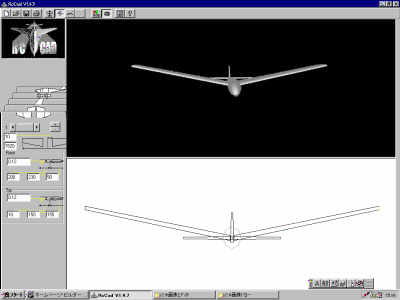 |
これは、サイドビュー画面です。 マウスのドラッグによって胴体前部を上下に膨らませたものです。 (リブもCTRLキー+クリック操作で、基本の物に対し、2個追加されています。) |
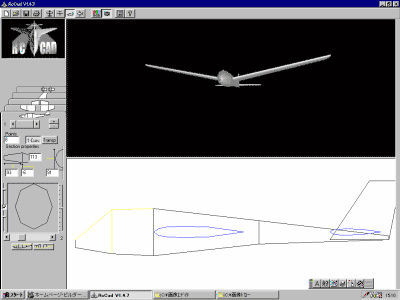 |
これは、胴体のトップビュー画面です。 胴体の幅をマウスのドラッグで横方向に膨らませたものです。 |
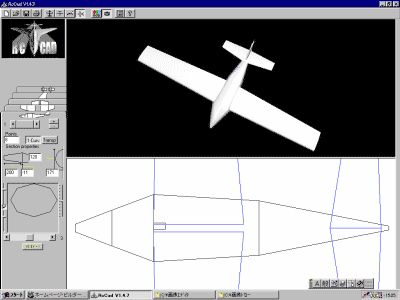 |
これは、サイドビューの画面上で、 部品(胴体)の追加操作を行った直後の画面です。 部品は表示のように基本の胴体の形状で追加表示されます。 その後必要な形状にする為、リブの追加や削除、ドラッグによる変形を繰り返し、取付け位置に配置します。 この操作は同様に、トップビュー&フロントビュー画面上でも行い、欲する機体に仕上げていきます。 私は最高で74の部品を使った経験があります(ギャラリーで紹介した戦艦大和もどきが、それです。) |
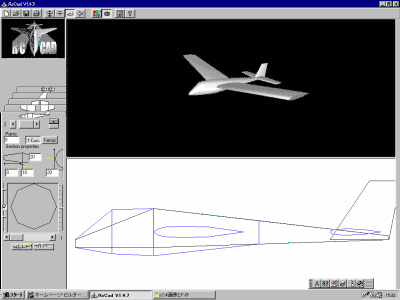 |